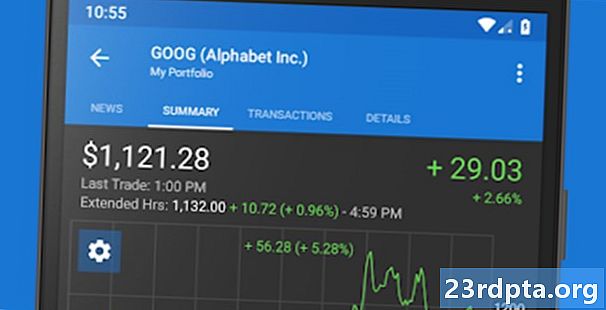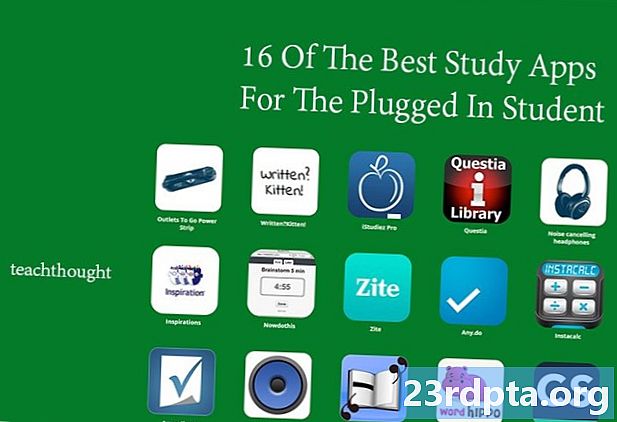![Wie können Sie ein Bildschirmfoto auf Samsung Galaxy S9 / S9 Plus machen [6 ways + Video] - Wie Man Wie können Sie ein Bildschirmfoto auf Samsung Galaxy S9 / S9 Plus machen [6 ways + Video] - Wie Man](https://a.23rdpta.org/default.jpg)
Inhalt
- Galaxy S9 Screenshot Methode 1: Halten Sie die Tasten
- Galaxy S9 Screenshot Methode 2: Palm Swipe
- Galaxy S9 Screenshot Methode 3: Intelligente Erfassung
- Galaxy S9 Screenshot Methode 4: Bixby
- Galaxy S9 Screenshot Methode 5: Google Assistant
- Galaxy S9 Screenshot Methode 6: Smart Select
Ein Screenshot auf dem Galaxy S9 und S9 Plus zu machen ist ein Kinderspiel, und es gibt mehr als eine Möglichkeit, dies zu tun. Sie können tatsächlich zwischen sechs verschiedenen Methoden wählen, die alle mehr oder weniger zum gleichen Ergebnis führen. Einige funktionieren auf allen Android-Smartphones, andere sind exklusiv für Samsung Galaxy-Handys erhältlich - sehen Sie sich alle unten an.
Lesen Sie als Nächstes: Probleme mit Samsung Galaxy S9 und Galaxy S9 Plus sowie deren Behebung
So machen Sie einen Screenshot auf dem Galaxy S9 und S9 Plus.
Galaxy S9 Screenshot Methode 1: Halten Sie die Tasten
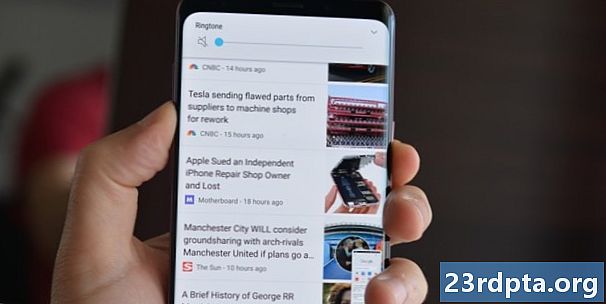
Dies ist die am häufigsten verwendete Methode, um einen Screenshot zu erstellen, der auf allen Android-Smartphones mehr oder weniger funktioniert. Drücken Sie einfach gleichzeitig die Lautstärketaste und die Einschalttaste und halten Sie sie gedrückt. Warten Sie ein oder zwei Sekunden, bis das Gerät seine Magie entfaltet, und schon kann es losgehen. Einfach richtig?
Schritt für Schritt Anweisungen:
- Navigieren Sie zu dem Inhalt, den Sie erfassen möchten.
- Halten Sie die Lautstärketaste und die Ein / Aus-Taste gleichzeitig gedrückt.
Galaxy S9 Screenshot Methode 2: Palm Swipe
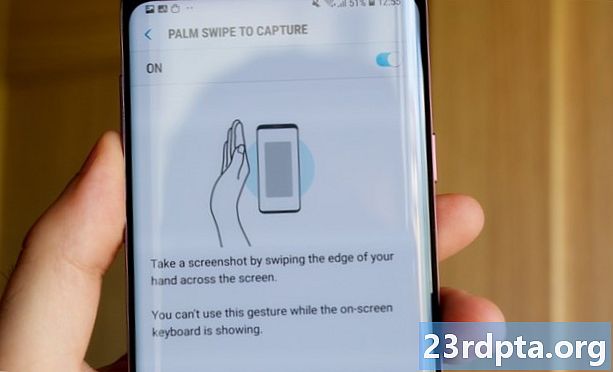
Das Aufnehmen eines Screenshots mit einem Fingerabdruck erledigt die Arbeit schnell, obwohl es sich anfangs etwas komisch anfühlt - aber man gewöhnt sich daran. Alles, was Sie tun müssen, ist, die Seite Ihrer Handfläche über das gesamte Display von links nach rechts oder umgekehrt zu streichen. Das ist es!
Stellen Sie einfach sicher, dass die Funktion aktiviert ist, bevor Sie sie ausprobieren.Sie können überprüfen, indem Sie auf Einstellungen> Erweiterte Funktionen> Palm Swipe zum Aufnehmen.
Schritt für Schritt Anweisungen:
- Navigieren Sie zu dem Inhalt, den Sie erfassen möchten.
- Streichen Sie mit der Handfläche über das Display.
Galaxy S9 Screenshot Methode 3: Intelligente Erfassung
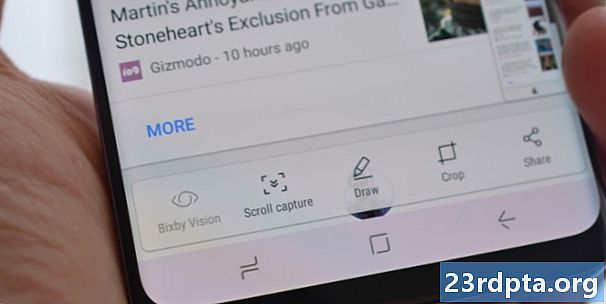
Mit dieser Methode zum Aufnehmen eines Screenshots auf dem Galaxy S9 und S9 Plus können Sie die gesamte Seite einer Website erfassen, anstatt nur das, was Sie auf Ihrem Bildschirm sehen. Sie machen zunächst einen normalen Screenshot, indem Sie die Lautstärketaste und die Ein / Aus-Taste gleichzeitig (Methode 1) oder mit einem Handgriff (Methode 2) gedrückt halten.
Anschließend werden am unteren Bildschirmrand einige Optionen angezeigt. Wählen Sie „Scroll Capture“ und tippen Sie weiter darauf, um die Seite weiter zu durchblättern. Ihr Galaxy S9 erstellt mehrere Screenshots der Seite und setzt sie dann zusammen, um das Endprodukt zu erstellen.
Beachten Sie, dass die Funktion aktiviert sein muss, um zu funktionieren. Sie können es einschalten, indem Sie auf gehen Einstellungen> Erweiterte Funktionen> Smart Capture.
Schritt für Schritt Anweisungen:
- Navigieren Sie zu dem Inhalt, den Sie erfassen möchten.
- Machen Sie einen Screenshot mit gedrückter Lautstärke und Einschalttasten oder einem Wischen mit der Hand.
- Tippen Sie auf die Option „Bildlauferfassung“, die unten angezeigt wird.
- Halten Sie die “Scroll capture” -Taste gedrückt, um weiter zu blättern.
Galaxy S9 Screenshot Methode 4: Bixby
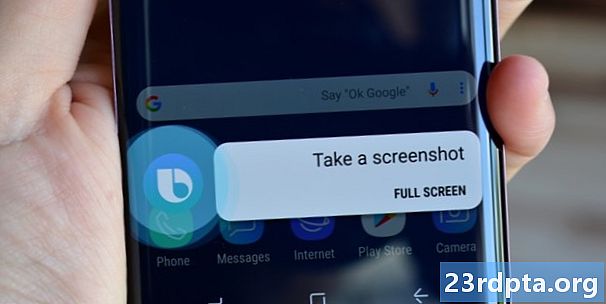
Mit Bixby können Sie mit einem einfachen Sprachbefehl einen Screenshot auf dem Galaxy S9 machen. Drücken und halten Sie die Bixby-Taste des Telefons unterhalb der Lautstärkewippe und sagen Sie: "Machen Sie einen Screenshot."
Alternativ können Sie den Tastendruck überspringen und den digitalen Assistenten von Samsung mit "Hi Bixby" aktivieren. Sie müssen die Funktion jedoch unter einrichten Bixby Home> Einstellungen> Sprachaktivierung.
Schritt für Schritt Anweisungen:
- Navigieren Sie zu dem Inhalt, den Sie erfassen möchten.
- Halten Sie die Bixby-Taste gedrückt, oder sagen Sie "Hi Bixby".
- Sagen Sie "Screenshot machen", wenn der digitale Assistent aktiviert ist.
Galaxy S9 Screenshot Methode 5: Google Assistant
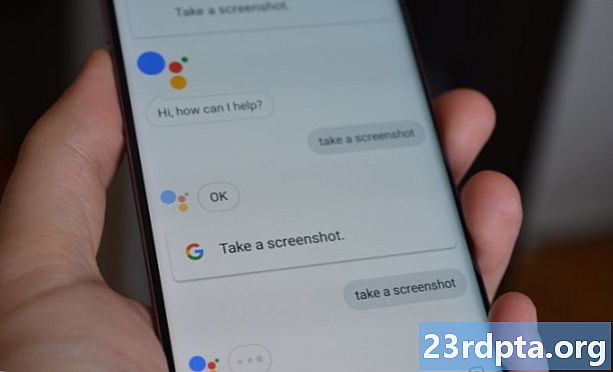
Zusätzlich zu Bixby verfügt das Galaxy S9 über Google Assistant, mit dem Sie auch einen Screenshot mit einem Sprachbefehl erstellen können. Der Prozess ist ebenso einfach. Alles, was Sie tun müssen, ist die Home-Taste zu drücken und zu halten oder "OK Google" zu sagen, um den Assistenten aufzurufen. Sagen Sie dann einfach "Mach einen Screenshot" oder geben Sie den Befehl über die Tastatur ein.
Schritt für Schritt Anweisungen:
- Navigieren Sie zu dem Inhalt, den Sie erfassen möchten.
- Drücken und halten Sie die Home-Taste oder sagen Sie "OK Google".
- Sagen Sie „Screenshot machen“ oder geben Sie den Befehl über die Tastatur ein.
Galaxy S9 Screenshot Methode 6: Smart Select
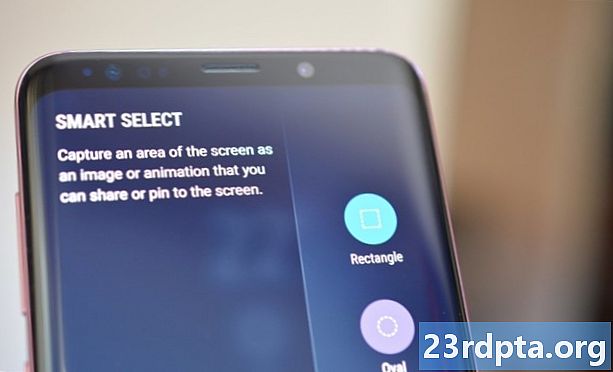


Die Smart Select-Funktion von Samsung eignet sich hervorragend, wenn Sie nur einen bestimmten Teil des auf dem Bildschirm angezeigten Inhalts erfassen möchten. Auf dem Galaxy S9 und S9 Plu können Sie einen Screenshot in zwei verschiedenen Formen (quadratisch oder oval) aufnehmen und sogar ein GIF erstellen. Öffnen Sie zunächst das Randbedienfeld von der Seite, tippen Sie auf die Option „Intelligente Auswahl“ und wählen Sie die Form aus, die Sie verwenden möchten. Wählen Sie dann einfach den Bereich aus, den Sie erfassen möchten, und tippen Sie auf "Fertig".
Beachten Sie, dass Smart Select aktiviert oder deaktiviert werden kann. Um zu überprüfen, ob es eingeschaltet ist, gehen Sie zu Einstellungen> Anzeige> Randbildschirm> Randfelder.
Schritt für Schritt Anweisungen:
- Navigieren Sie zu dem Inhalt, den Sie erfassen möchten.
- Öffnen Sie das Kantenbedienfeld und wählen Sie die Option „Intelligente Auswahl“.
- Wählen Sie die Form aus, die Sie für den Screenshot verwenden möchten.
- Wählen Sie den Bereich aus, den Sie erfassen möchten, und tippen Sie auf "Fertig".
Da haben Sie es - das sind die sechs Möglichkeiten, wie Sie einen Screenshot auf Ihrem Samsung Galaxy S9 aufnehmen können. Welches verwenden Sie normalerweise?