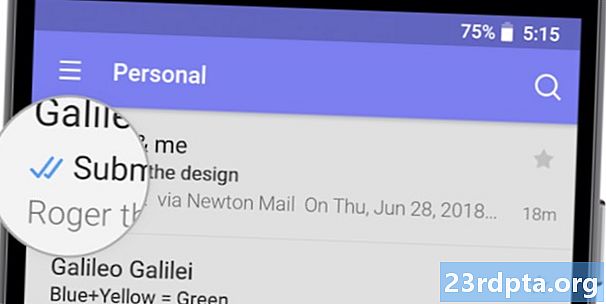Inhalt
- Problem Nr. 2 - Fitbit empfängt keine Benachrichtigungen vom Android-Gerät
- Problem Nr. 3 - Fitbit wird nicht richtig aufgeladen
- Problem Nr. 4 - Probleme mit der Schnellansicht und der Tipperkennung
- Problem Nr. 5 - Fitbit wird nicht ordnungsgemäß aktualisiert
- Problem Nr. 6 - Der stille Alarm von Fitbit funktioniert nicht mehr
- Problem Nr. 7 - Fitbit-Band bricht
- So starten Sie Ihr Fitbit-Gerät neu
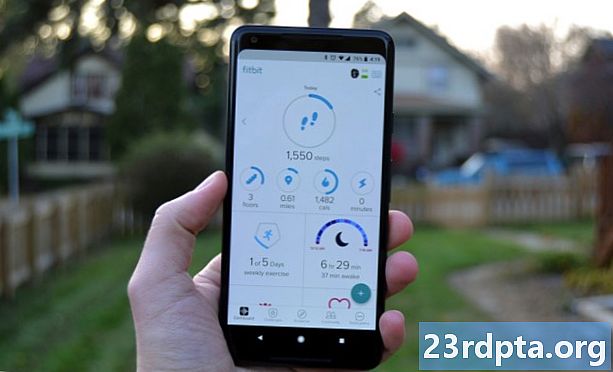
Fitbit-Tracker synchronisieren sich über Bluetooth mit Android-Geräten, und leider kann diese Technologie manchmal unzuverlässig sein. Wenn Sie Probleme haben, Daten von Ihrem Fitbit auf Ihr Android-Gerät zu synchronisieren, befindet sich Ihre Lösung möglicherweise im Menü "Einstellungen" Ihrer Fitbit-App.
Potentielle Lösungen:
- Stellen Sie sicher, dass die Fitbit-App auf Ihrem Android-Handy installiert ist. Sie müssen auch sicherstellen, dass auf Ihrem Telefon Bluetooth aktiviert ist (Einstellungen> Bluetooth> Ein) und dass Sie nur versuchen, Ihr Fitbit mit einem Bluetooth-fähigen Telefon oder Tablet zu verbinden.
- Sicherstellen, dass dieImmer verbunden Option in der Fitbit-App ist aktiviert. Öffnen Sie dazu die Fitbit-App und wählen SieKonto, wählen Sie Ihren Tracker aus, scrollen Sie nach unten und vergewissern Sie sich, dassImmer verbunden Toggle ist eingeschaltet.
- Sicherstellen, dass dieGanztägige Synchronisierung Option in der Fitbit-App ist aktiviert. Öffnen Sie dazu die Fitbit-App und wählen SieKonto, wählen Sie Ihren Tracker aus und vergewissern Sie sich, dassGanztägige Synchronisierung Toggle ist eingeschaltet.
- Versuchen Sie, Ihr Fitbit-Gerät aus Ihrem Fitbit-Konto zu entfernen und erneut hinzuzufügen. Öffnen Sie die Fitbit-App und wählen SieKonto, wählen Sie Ihren Tracker aus und tippen Sie auf das Papierkorbsymbol in der oberen rechten Ecke. Wählenungepaart. Anschließend können Sie Ihr Fitbit-Gerät mit Ihrem Fitbit-Konto koppeln.
- Wenn auf Ihrem Smartphone Android 6.0 Marshmallow oder höher ausgeführt wird, müssen Sie der Fitbit-App möglicherweise manuell die Berechtigung erteilen, nach Bluetooth-Geräten zu suchen.
- Gehen Sie dazu zum Menü "Einstellungen" Ihres Telefons und wählen SieApps & Benachrichtigungen, wähle ausFitbit app, dann wählen SieBerechtigungen. Sobald Sie dort sind, aktivieren Sie die Umschaltung der Standortberechtigung.
- Außerdem müssen die Ortungsdienste Ihres Telefons aktiviert sein, um nach Bluetooth-Geräten zu suchen. Gehen Sie dazu zum Menü "Einstellungen" Ihres Telefons und wählen Sie Sicherheit & Standort, dannLage. Sobald Sie dort sind, aktivieren Sie den Standort-Schalter.
- Möglicherweise müssen Sie das Beenden der Fitbit-App erzwingen. Gehen Sie von Ihrem mobilen Gerät zuEinstellungen> Apps> Fitbit> Stopp erzwingen.
- Schalten Sie Bluetooth aus und wieder ein. Gehen Sie von Ihrem mobilen Gerät zuEinstellungen> BluetoothSchalten Sie dann den Bluetooth-Schalter aus und wieder ein.
- Versuchen Sie, Ihr Mobilgerät neu zu starten.
- Wenn alles andere fehlschlägt, deinstallieren Sie die Fitbit-App und installieren Sie sie erneut.
Problem Nr. 2 - Fitbit empfängt keine Benachrichtigungen vom Android-Gerät

Google Allo Smart antwortet auf der Versa
Manchmal erhalten Fitbit-Tracker keine Benachrichtigungen von Android-Geräten. In diesem Fall müssen Sie möglicherweise Ihren Fitness-Tracker neu starten oder die Bluetooth-Einstellungen Ihres Telefons ändern.
Potentielle Lösungen:
- Stellen Sie zunächst sicher, dass Sie sich nicht weiter als 20 Fuß von Ihrem Mobilgerät entfernt befinden. Wie bereits erwähnt, stellen Fitbit-Tracker über Bluetooth eine Verbindung zu Smartphones her. Sie müssen also sicherstellen, dass Sie sich in Reichweite befinden, um in Verbindung zu bleiben. Wenn Ihr Tracker und Ihr Mobilgerät zu weit voneinander entfernt sind, erhalten Sie keine Benachrichtigungen, da sich diese möglicherweise verzögern.
- Stellen Sie sicher, dass kein anderes Bluetooth-Gerät an Ihr Smartphone angeschlossen ist. Dies kann zu Interferenzen führen, die verhindern, dass Benachrichtigungen auf Ihrem Fitbit-Tracker angezeigt werden.
- Wenn Sie auf Ihrem Fitbit verspätete Benachrichtigungen erhalten, ist Ihre Bluetooth-Verbindung möglicherweise instabil. Wählen Sie in der Fitbit-AppKontoWählen Sie dann Ihren Tracker ausAnruf- und Textbenachrichtigungen, dann stellen Sie sicher, dass dieBenachrichtigungs-Widget aktivieren Ist eingeschaltet.
- Benutzer von Fitbit Surge: Streichen Sie zudie Einstellungen und stellen Sie sicherBenachrichtigungen ist eingestellt aufAuf.
- Benutzer von Fitbit Blaze: Halten Sie die obere rechte Taste einige Sekunden lang gedrückt, und vergewissern Sie sich, dass das stimmtBenachrichtigungen ist eingestellt aufAuf.
- Stellen Sie sicher, dass Ihr Smartphone nicht angemeldet istStöre nicht Modus.
- Möglicherweise müssen Sie das Beenden der Fitbit-App erzwingen. Gehen Sie von Ihrem mobilen Gerät zuEinstellungen> Apps> Fitbit> Stopp erzwingen.
- Schalten Sie Bluetooth aus und wieder ein. Gehen Sie von Ihrem mobilen Gerät zuEinstellungen> BluetoothSchalten Sie dann den Bluetooth-Schalter aus und wieder ein.
- Versuchen Sie, Ihr Mobilgerät neu zu starten.
- Versuchen Sie, Ihr Fitbit-Gerät neu zu starten. Eine Anleitung dazu finden Sie weiter unten.
- Wenn alles andere fehlschlägt, deinstallieren Sie die Fitbit-App und installieren Sie sie erneut.
Problem Nr. 3 - Fitbit wird nicht richtig aufgeladen

Niemand möchte morgens mit einem toten Fitbit aufwachen. Wenn Ihr Fitbit-Tracker nicht richtig aufgeladen wird, müssen Sie möglicherweise die Ladekabel wechseln oder Ihr Gerät reinigen.
Potentielle Lösungen:
- Stellen Sie sicher, dass Ihr Fitbit-Tracker und das Ladekabel sauber sind. Im Laufe der Zeit können sich Staub und Schmutz ansammeln, wodurch das Gerät möglicherweise nicht richtig aufgeladen werden kann. Hier finden Sie eine Anleitung zum Reinigen Ihres Trackers.
- Versuchen Sie, Ihr Fitbit-Ladegerät an einen anderen USB-Anschluss anzuschließen. Die Verwendung eines UL-zertifizierten Ladegeräts funktioniert ebenso wie ein einfacher USB-Eingang an einem Computer.Ihr Fitbit wird möglicherweise nicht richtig aufgeladen, wenn Sie einen USB-Hub verwenden.
- Stellen Sie sicher, dass die Pins Ihres Fitbit-Geräts richtig am Ladekabel ausgerichtet sind. Wenn die Ladestifte Ihres Fitbit-Geräts nicht perfekt mit Ihrem Ladegerät übereinstimmen, wird Ihr Gerät nicht richtig aufgeladen. Wir haben festgestellt, dass dies beim Aufladen des Alta besonders häufig vorkommt.
- Möglicherweise müssen Sie Ihr Fitbit-Gerät neu starten. Eine Anleitung dazu finden Sie weiter unten.
- Wenn Sie feststellen, dass das Ladegerät Ihres Fitbits etwas kaputt ist, müssen Sie es möglicherweise ersetzen. Sie können ein neues Ladegerät auf der Fitbit-Website kaufen.
Problem Nr. 4 - Probleme mit der Schnellansicht und der Tipperkennung

Die meisten der neuesten Fitbit-Geräte verfügen über eine Funktion namens Schnellansicht, mit der Sie einfach Ihr Handgelenk anheben können, um das Display zu aktivieren. Einige dieser Geräte - wie der Alta, der Charge 2 und der Charge HR - sind auch mit tippfähigen Displays ausgestattet. Dies bedeutet, dass Sie nicht wie bei einem normalen Touchscreen-Gerät durch die Menüs wischen können. Stattdessen genügt ein einfaches Tippen in der Nähe oder auf dem Display, um durch Ihre täglichen Statistiken zu wischen.
Leider geben viele Fitbit-Benutzer an, Probleme mit der Schnellansicht und der Tipperkennung zu haben, um darauf zu reagieren. Wenn Sie sich in diesem Boot befinden, liegt die Antwort möglicherweise im Einstellungsmenü Ihrer Fitbit-App.
Mögliche Lösungen für Quick View-Probleme:
- Damit Quick View ordnungsgemäß funktioniert, muss Ihr Fitbit-Gerät wissen, an welchem Handgelenk es getragen wird und ob Sie Rechts- oder Linkshänder sind. Um zu überprüfen, ob dies das Problem ist, öffnen Sie die Fitbit-App und wählen SieKontoWählen Sie Ihren Tracker aus und stellen Sie sicher, dass die Schnellansicht aktiviert istauf.
- Auf demselben Bildschirm sehen Sie Optionen zum Ändern der Platzierung und der Händigkeit Ihres Handgelenks. Stellen Sie sicher, dass Sie Ihr Fitbit am richtigen Handgelenk tragen und dass Sie ausgewählt haben, ob Sie Rechts- oder Linkshänder sind. Dies hat großen Einfluss darauf, ob die Schnellansicht ordnungsgemäß funktioniert oder nicht.
Mögliche Lösungen für Probleme mit der Hahnerkennung:
- Stellen Sie sicher, dass Sie Ihr Fitbit-Gerät an der richtigen Stelle antippen. Fitbit empfiehlt, zum unteren Rand des Displays zu zielen, wo der Tracker auf das Band trifft. Stellen Sie außerdem sicher, dass Sie nicht zu hart oder zu leise klopfen.
- Wenn es nach dem Tippen auf Ihr Gerät eine Verzögerung von ein oder zwei Sekunden gibt, ist dies normal. Stellen Sie einfach sicher, dass Sie Ihrem Gerät Zeit zum Reagieren geben. Wenn Sie Probleme mit der Klopferkennung haben, versuchen Sie, Ihre Klopfer zu verlangsamen.
Problem Nr. 5 - Fitbit wird nicht ordnungsgemäß aktualisiert

Einige Benutzer haben Probleme beim Aktualisieren der Firmware ihres Fitbit-Geräts. In diesem Fall müssen Sie den Tracker möglicherweise neu starten oder versuchen, eine Synchronisierung mit einem anderen mobilen Gerät oder Computer durchzuführen.
Potentielle Lösungen:
- Versuchen Sie, Ihr Fitbit-Gerät neu zu starten. Eine Anleitung dazu finden Sie weiter unten.
- Versuchen Sie danach erneut, Ihr Gerät zu aktualisieren. Wenn es immer noch nicht funktioniert, starten Sie Ihr Mobilgerät neu.
- Wenn Sie versuchen, Ihr Fitbit mit Ihrem Mobilgerät zu synchronisieren, versuchen Sie, die Bluetooth-Verbindung von Ihrem Mobilgerät zu trennen.
- Navigieren Sie dazu zu Bluetooth Suchen Sie im Einstellungsmenü Ihres Mobilgeräts Ihr Fitbit-Gerät und wählen SieVergessen.
- Möglicherweise müssen Sie versuchen, Ihr Fitbit über ein anderes Mobilgerät oder einen anderen Computer zu aktualisieren. Gehen Sie dazu auf einem Computer zu diesem Link, melden Sie sich bei Ihrem Fitbit-Konto an und versuchen Sie, Ihre Firmware zu aktualisieren.
- Wenn Sie immer noch nicht aktualisieren können, entfernen Sie Ihr Fitbit-Gerät aus Ihrem Fitbit-Konto.
- Wenn Sie ein Mobilgerät verwenden, gehen Sie zuKonto >> Dieses Gerät entfernen.
- Wenn Sie die Fitbit-Website verwenden, melden Sie sich in Ihrem Konto an, klicken Sie auf das Zahnradsymbol oben rechts auf dem Bildschirm und dann aufEinstellungen> Geräte >> Entfernen Sie dieses Gerät aus Ihrem Konto.
- Als Nächstes müssen Sie Ihren Tracker wieder zu Ihrem Fitbit-Konto hinzufügen. Wählen Sie unter Konto der Fitbit-App die OptionEin Gerät einrichten und folgen Sie den Anweisungen. Tippen Sie auf, nachdem Sie die Verbindung zu Ihrem Gerät wiederhergestellt habenJetzt aktualisieren.
Problem Nr. 6 - Der stille Alarm von Fitbit funktioniert nicht mehr

Die meisten Fitbit-Geräte können Sie morgens über stille Alarme wecken. Wenn Ihre stillen Alarme nicht funktionieren, gibt es leider nicht viele Optionen. Sie müssen den Vibrationsmotor Ihres Fitbits anhand der folgenden Schritte überprüfen. Wenn dies nicht funktioniert, empfiehlt Fitbit, sich an den Kundendienst zu wenden.
Potentielle Lösungen:
- Stellen Sie zunächst sicher, dass auf Ihrem Fitbit-Gerät ein stiller Alarm eingestellt ist. Öffnen Sie dazu die Fitbit-App und wählen SieKontoWählen Sie Ihr Fitbit-Gerät aus und wählen SieStiller Alarm.
Wenn dies nicht das Problem war, können Sie den Vibrationsmotor Ihres Fitbit folgendermaßen testen:
- Fitbit Charge 3 - Drücken Sie einfach die Seitentaste an Ihrem Charge 3, während es eingeschaltet ist. Ihr Tracker sollte vibrieren.
- Fitbit Versa - Wischen Sie auf der Rückseite über das Bild und wählen Sie die Option Timer. Tippen Sie auf Stoppuhr und dann auf das Wiedergabesymbol. Ihr Tracker sollte vibrieren.
- Fitbit Ionic - Halten Sie auf dem Hauptziffernblatt die Taste auf der linken Seite gedrückt. Ihr Tracker sollte zweimal vibrieren.
- Alternativ können Sie auch über das streichenTimer Tippen Sie auf den Bildschirm und anschließend auf das Wiedergabesymbol. Ihr Tracker sollte vibrieren.
- Fitbit Ace - Befestigen Sie Ihr Ace am Ladekabel und vergewissern Sie sich, dass das Kabel an einem USB-Anschluss Ihres Computers angeschlossen ist. Drücken Sie die Taste am Ladekabel, um die Vibration zu überprüfen.
- Fitbit Blaze - Streichen Sie zu Timer Bildschirm und tippen Sie darauf. ZapfhahnStoppuhrTippen Sie anschließend auf das Wiedergabesymbol. Ihr Tracker sollte vibrieren.
- Fitbit Alta - Befestigen Sie Ihren Alta am Ladekabel und vergewissern Sie sich, dass das Kabel an einem USB-Anschluss Ihres Computers angeschlossen ist. Drücken Sie die Taste am Ladekabel, um die Vibration zu überprüfen.
- Fitbit Alta HR - Befestigen Sie Ihren Alta HR am Ladekabel und vergewissern Sie sich, dass das Kabel an einem USB-Anschluss Ihres Computers angeschlossen ist. Drücken Sie die Taste am Ladekabel, um die Vibration zu überprüfen.
- Fitbit Charge 2 - Befestigen Sie Ihr Charge 2 am Ladekabel und vergewissern Sie sich, dass das Kabel an einem USB-Anschluss Ihres Computers angeschlossen ist. Ihr Tracker sollte vibrieren, wenn Sie das Kabel anschließen.
- Fitbit Charge und Charge HR - Halten Sie die Seitentaste an Ihrem Tracker gedrückt, um in den Trainingsmodus zu wechseln. Ihr Tracker sollte vibrieren.
- Fitbit Flex 2 - Stecken Sie Ihr Ladekabel in den USB-Anschluss Ihres Computers und entfernen Sie den Tracker vom Armband. Drücken Sie den Tracker in das Ladekabel. Ihr Tracker sollte vibrieren.
- Fitbit Flex - Tippen Sie unterhalb der Lichtleiste Ihres Flex-Geräts auf. Sie sollten spüren, wie Ihr Tracker vibriert und in den Schlafmodus wechselt.
- Fitbit Surge - Stecken Sie Ihren Surge in das Ladekabel und vergewissern Sie sich, dass das Kabel an einen USB-Anschluss Ihres Computers angeschlossen ist. Ihr Tracker sollte vibrieren.
- Fitbit One - Stecken Sie Ihren One in das Ladekabel und vergewissern Sie sich, dass das Kabel an einen USB-Anschluss Ihres Computers angeschlossen ist. Ihr Tracker sollte vibrieren.
Problem Nr. 7 - Fitbit-Band bricht

Fitbit-Geräte sind ziemlich hochwertige Technologieprodukte, aber sie sind definitiv nicht unbesiegbar. Wenn das Band Ihres Fitbits zu brechen beginnt, müssen Sie die Garantiebestimmungen des Unternehmens in Anspruch nehmen.
Wenn Sie einen Fitbit Versa, ein Ionic, ein Ace, ein Alta HR, ein Alta, ein Blaze, ein Charge 2 oder ein Flex 2 besitzen und von der Garantie ausgeschlossen sind, können Sie einfach ein neues Band kaufen, ohne die gesamte Einheit auszutauschen. Wenn Sie einen älteren Tracker wie den Charge HR, Surge oder Flex haben, sollten Sie die folgenden Schritte ausführen, um ihn zu ersetzen.
Potentielle Lösungen:
- Wie auf der Seite "Rücksendungen und Garantie" von Fitbit angegeben, haben Sie die Möglichkeit, Ihr Fitbit-Gerät innerhalb von 45 Tagen nach dem Kaufdatum gegen eine volle Rückerstattung zurückzugeben, sofern Sie das Gerät bei Fitbit.com bestellt haben.
- Darüber hinaus können Produkte, die im November und Dezember bestellt wurden, bis zum 31. Januar des folgenden Jahres oder 45 Tage (je nachdem, welcher Zeitraum länger ist) zurückgegeben werden.
- Außerdem gewährt Fitbit dem Erstkäufer des Produkts eine einjährige Garantie, die garantiert, dass das Fitbit-Produkt bei normaler Verwendung frei von Material- und Verarbeitungsfehlern ist. Dies bedeutet, dass Fitbit die Schäden an Ihrem Fitbit-Gerät innerhalb des ersten Jahres behebt, sofern Sie der ursprüngliche Käufer des Geräts sind. Wenn Sie dies nicht tun, haben Sie möglicherweise leider kein Glück.
- Weitere Informationen zu den Unternehmensrichtlinien finden Sie auf der Seite "Rücksendungen" von Fitbit oder wenden Sie sich an das Kundendienstteam des Unternehmens, um einen Anspruch geltend zu machen.
Suchen Sie nach Ersatzbändern für Ihr Gerät? Sie können natürlich die Fitbit-Website besuchen, um ein Ersatzprodukt zu kaufen, oder die unten aufgeführten Amazon-Links aufrufen, um eine günstigere Alternative zu finden:
- Fitbit Charge 3 Ersatzbänder bei Amazon
- Fitbit Versa Ersatzbänder bei Amazon
- Fitbit Ionic Ersatzbänder bei Amazon
- Fitbit Ace Ersatzbänder bei Amazon
- Fitbit Alta HR Ersatzbänder bei Amazon
- Fitbit Charge 2 Ersatzbänder bei Amazon
- Fitbit Flex 2 Ersatzbänder bei Amazon
- Fitbit Alta Ersatzbänder bei Amazon
- Fitbit Blaze Ersatzbänder bei Amazon
So starten Sie Ihr Fitbit-Gerät neu
- Fitbit Charge 3 - Wenn Ihr Fitbit Charge 3 eingeschaltet ist, halten Sie die Seitentaste acht Sekunden lang gedrückt. Ihr Tracker sollte neu starten, nachdem Sie ein Lächelnsymbol sehen und eine Vibration spüren.
- Fitbit Versa -Halten Sie die linke und rechte untere Taste gleichzeitig gedrückt, bis das Fitbit-Logo angezeigt wird. Lassen Sie die Tasten los und Ihr Tracker wird neu gestartet.
- Fitbit Ionic - Halten Sie die linke und rechte untere Taste gleichzeitig gedrückt, bis das Fitbit-Logo angezeigt wird. Lassen Sie die Tasten los und Ihr Tracker wird neu gestartet.
- Fitbit Ace - Befestigen Sie Ihr Ace am Ladekabel und vergewissern Sie sich, dass das Kabel an einem USB-Anschluss Ihres Computers angeschlossen ist. Drücken Sie innerhalb von acht Sekunden dreimal die Taste am Ladekabel. Einige Sekunden später wird das Fitbit-Logo auf dem Bildschirm Ihres Geräts angezeigt. Wenn Sie das Logo sehen, ziehen Sie Ihren Tracker vom Ladekabel ab.
- Fitbit Alta HR - Befestigen Sie Ihren Alta HR am Ladekabel und vergewissern Sie sich, dass das Kabel an einem USB-Anschluss Ihres Computers angeschlossen ist. Drücken Sie innerhalb von acht Sekunden dreimal die Taste am Ladekabel. Einige Sekunden später wird das Fitbit-Logo auf dem Bildschirm Ihres Geräts angezeigt. Wenn Sie das Logo sehen, ziehen Sie Ihren Tracker vom Ladekabel ab.
- Fitbit Blaze - Halten Sie die linke und rechte untere Taste (Zurück und Auswählen) gleichzeitig gedrückt, bis das Fitbit-Logo angezeigt wird. Lassen Sie die Tasten los und Ihr Tracker wird neu gestartet.
- Fitbit Alta - Befestigen Sie Ihren Alta am Ladekabel und vergewissern Sie sich, dass das Kabel an einem USB-Anschluss Ihres Computers angeschlossen ist. Drücken Sie innerhalb von acht Sekunden dreimal die Taste am Ladekabel. Einige Sekunden später wird das Fitbit-Logo auf dem Bildschirm Ihres Geräts angezeigt. Wenn Sie das Logo sehen, ziehen Sie Ihren Tracker vom Ladekabel ab.
- Fitbit Charge 2 - Befestigen Sie Ihr Charge 2 am Ladekabel und vergewissern Sie sich, dass das Kabel an einem USB-Anschluss Ihres Computers angeschlossen ist. Halten Sie die Seitentaste an Ihrem Tracker vier Sekunden lang gedrückt. Sie sehen dann das Fitbit-Logo. An diesem Punkt beginnt Ihr Tracker mit dem Neustart. Trennen Sie Ihren Tracker vom Kabel.
- Fitbit Charge und Charge HR - Schließen Sie Ihr Charge oder Charge HR an das Ladekabel an und vergewissern Sie sich, dass das Kabel an einen USB-Anschluss Ihres Computers angeschlossen ist. Halten Sie die Seitentaste 10-12 Sekunden lang gedrückt. Auf dem Bildschirm Ihres Trackers werden das Fitbit-Logo und eine Versionsnummer angezeigt. Lassen Sie die Taste los und ziehen Sie das Gerät vom Kabel ab.
- Fitbit Flex 2 - Stecken Sie Ihr Ladekabel in den USB-Anschluss Ihres Computers und entfernen Sie den Tracker vom Armband. Drücken Sie den Tracker in das Ladekabel. Stellen Sie sicher, dass die Stifte am Tracker mit den Stiften an der Ladestation ausgerichtet sind. Drücken Sie innerhalb von fünf Sekunden dreimal auf die Taste am Ladekabel (unter dem Trackerfach). Einige Sekunden später beginnen die Lichter gleichzeitig zu blinken. Entfernen Sie den Flex 2 vom Ladekabel.
- Fitbit Flex - Stecken Sie Ihr Ladekabel in den USB-Anschluss Ihres Computers und entfernen Sie den Tracker vom Armband. Drücken Sie den Tracker in das Ladekabel. Führen Sie ein Ende einer Büroklammer 3-4 Sekunden lang in das kleine Loch auf der Rückseite des Ladegeräts ein. Entfernen Sie den Flex vom Ladekabel.
- Fitbit Surge - Halten Sie die linke und rechte untere Taste (Home und Select) 10-15 Sekunden lang gedrückt. Sie werden sehen, wie der Bildschirm blinkt und sich verdunkelt. An diesem Punkt können Sie die Tasten loslassen. Warten Sie nach dem Ausschalten des Bildschirms 10 Sekunden und drücken Sie die linke Taste (Home), um das Gerät wieder einzuschalten.
- Fitbit One - Stecken Sie das Ladekabel in den Computer und dann den One in das Kabel. Stellen Sie sicher, dass die goldenen Kontakte Ihres Trackers mit den Stiften des Ladegeräts ausgerichtet sind. Halten Sie die Fitbit One-Taste 10-12 Sekunden lang gedrückt. Entfernen Sie Ihren Tracker vom Ladekabel und drücken Sie die Taste, bis sich der Bildschirm einschaltet.
Haben Sie noch Probleme? Wenn ja, lesen Sie bitte die nachstehenden Kommentare. Wir werden unser Bestes geben, um zu helfen!
Nächster: Beste Fitness-Tracker | Beste GPS-Laufuhren