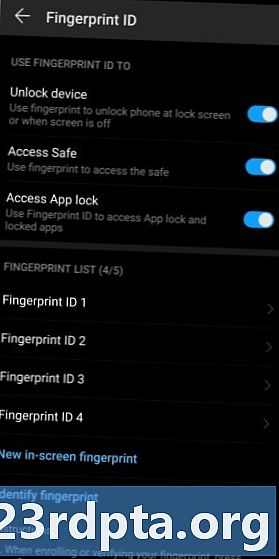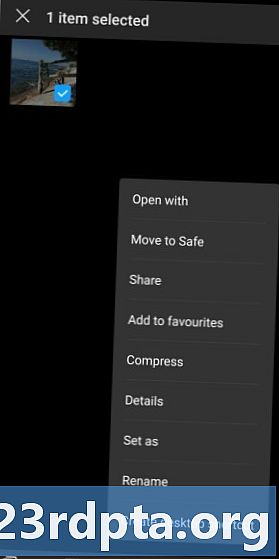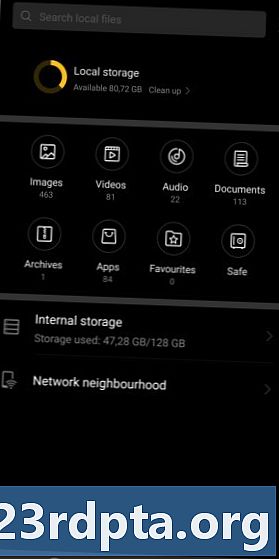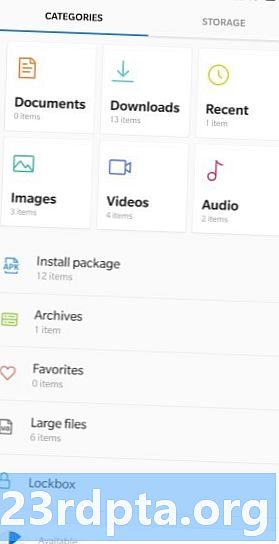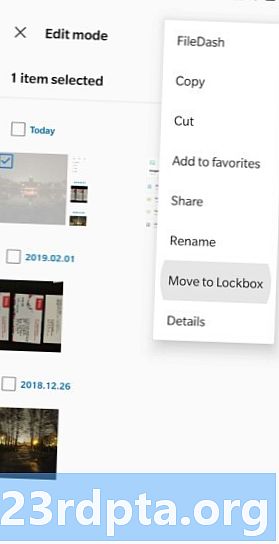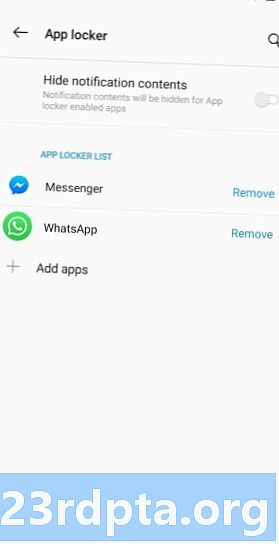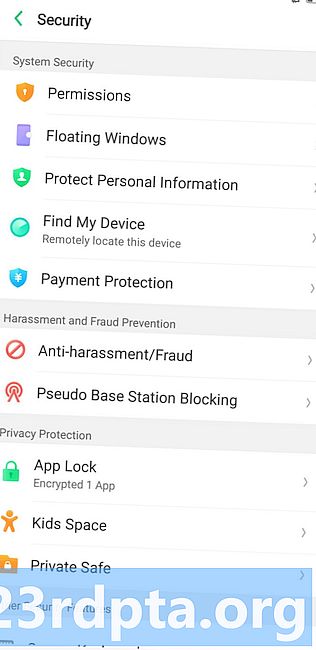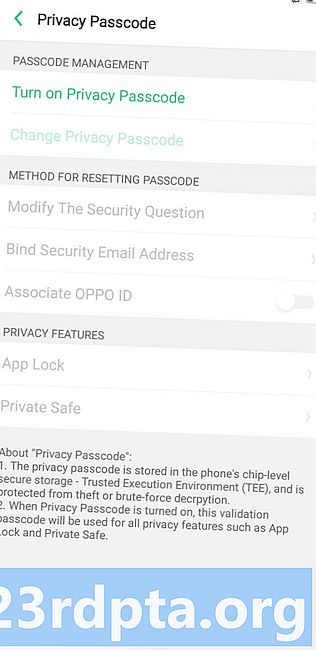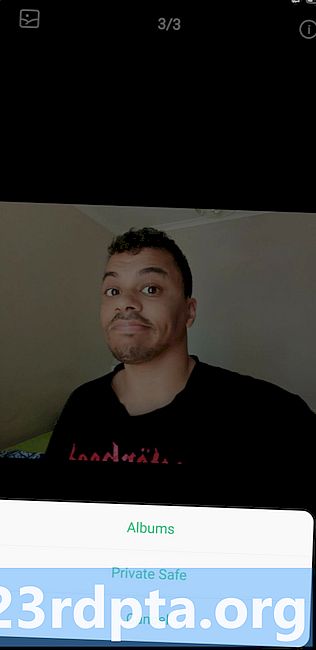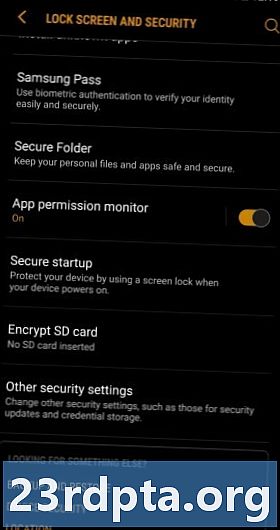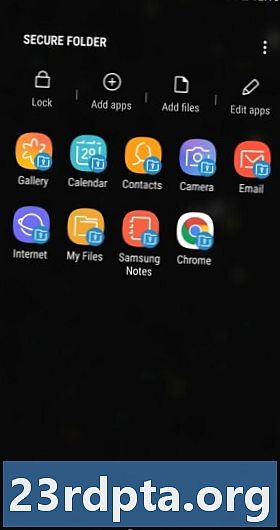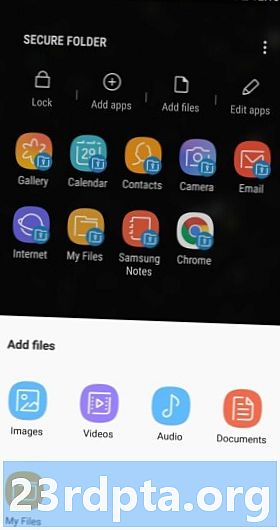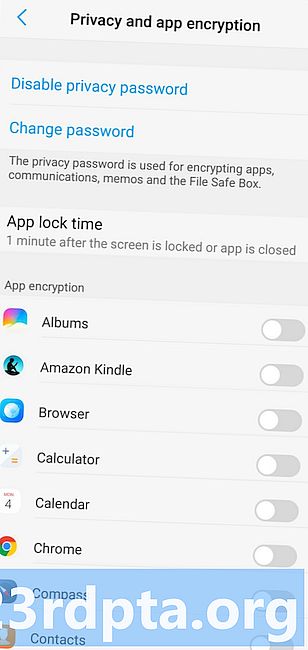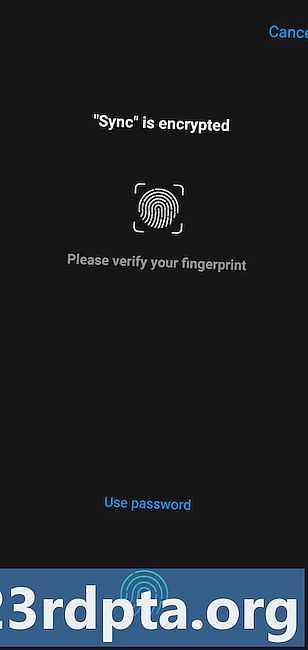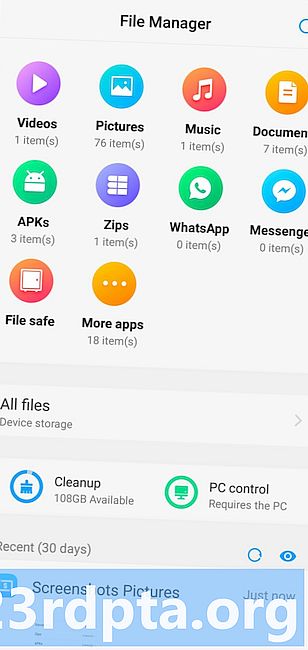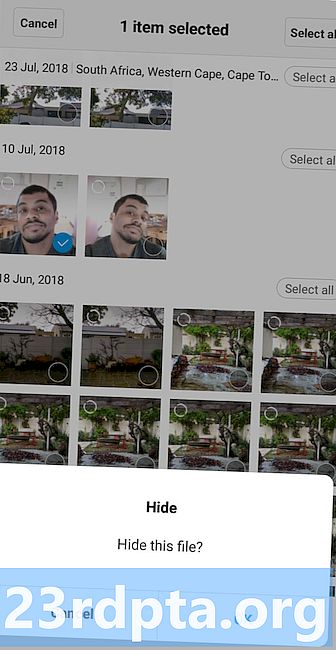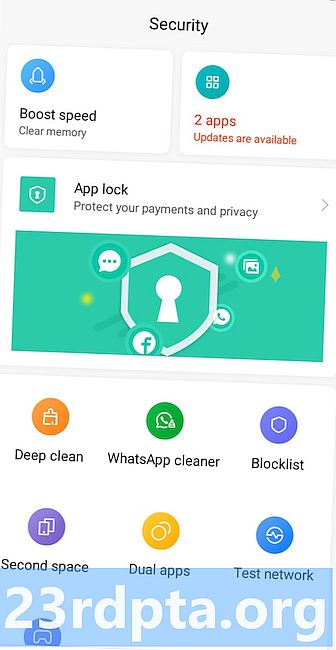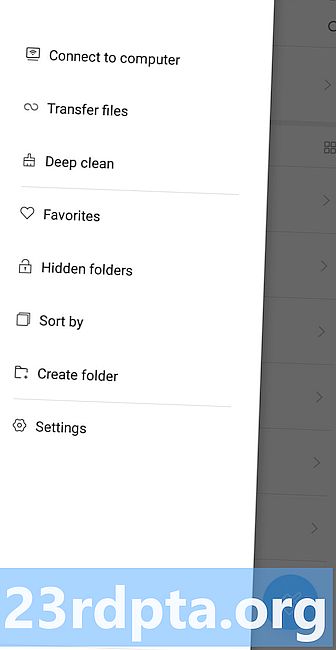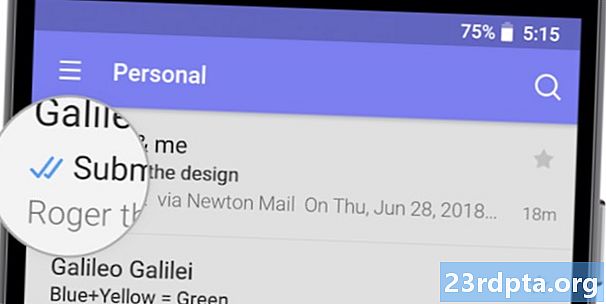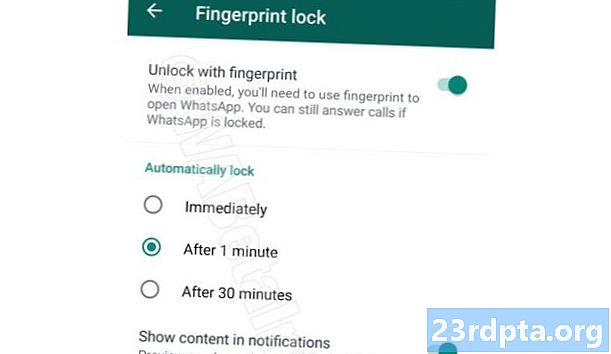
Inhalt
- Huawei
- OnePlus
- Oppo
- Samsung
- Vivo
- Xiaomi
- Fingerabdrucksperre Android Apps
- LOCKit - App-Sperre, Photos Vault, Fingerabdrucksperre
- AppLock (DoMobile Lab)
- AppLocker (Burakgon LTD)
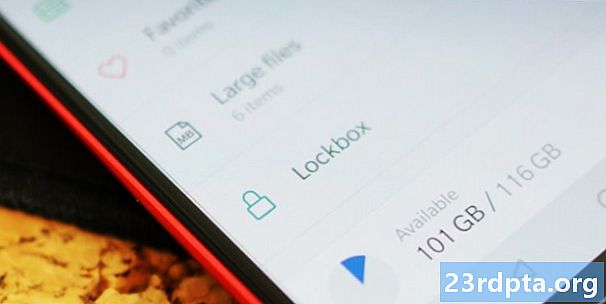
Mit Fingerabdruck-Scannern ist das Sichern Ihres Smartphones einfacher denn je. So müssen Sie nicht jedes Mal einen PIN-Code eingeben. Unabhängig davon, ob Sie Ihr Gerät sperren oder entsperren oder sich bei Apps anmelden, ist dies mit Sicherheit eine der praktischsten Funktionen der heutigen Telefone.
Es gibt auch eine andere Verwendung für die biometrische Sicherheit auf Smartphones. Die Sperrfunktion für Fingerabdrücke ist heutzutage eine beliebte Funktion. Sehen wir uns an, wie Sie Inhalte hinter einem Fingerabdruck sperren, unabhängig davon, ob es sich um Ihre Social Media-App oder um freche Fotos handelt.
Wir beginnen mit einer Anleitung zum Sperren von Apps und Inhalten auf den OEM-Skins, die die Funktion nativ anbieten, und sehen uns einige der besten Tools zum Sperren von Fingerabdrücken im Play Store an.
Huawei
Huawei war eines der ersten Unternehmen, das einen Fingerabdruck-Tresor eingeführt hat, wie er auf dem Ascend Mate 7 und anderen Handys im Stall zu sehen ist. Das Sperren von Inhalten hinter einem Fingerabdruck war ein Grundnahrungsmittel auf Huawei-Handys, und die neuesten Geräte bieten sie immer noch an.
Um die Funktion auf Ihrem Telefon zu aktivieren, möchten Sie Einstellungen> Sicherheit und Datenschutz> Fingerabdruck-ID. Von hier aus aktivieren Sie die Optionen für zugangssafe und Zugriff auf App-Sperre.
Um die Fingerabdruck-App-Sperrfunktion zu aktivieren, müssen Sie Einstellungen> Sicherheit und Datenschutz> App-SperreWählen Sie anschließend, welche Apps Sie hinter einem Fingerabdruck verstecken möchten. Wenn Sie jetzt auf eine gesperrte App tippen, müssen Sie sich mit Ihrem Fingerabdruck authentifizieren, um die App zu starten.
Um auf Ihre Datei sicher zuzugreifen, können Sie besuchen Einstellungen> Sicherheit und Datenschutz> App-Sperreoder öffnen Sie die Datei-App und tippen Sie auf Sicher. Wenn Sie dem Safe etwas hinzufügen möchten, öffnen Sie die Datei-App, halten Sie die betreffende Datei gedrückt und tippen Sie auf Mehr> In Sicherheit bringen.
OnePlus
Der Flaggschiffhersteller bietet seit dem OnePlus 2 Fingerabdruckscanner an, die jedoch nicht nur zum Sperren und Entsperren des Telefons verwendet werden. OnePlus bietet seit einigen Jahren die Funktion zum Sperren von Fingerabdrücken für Apps, den sogenannten App Locker.
Um diese Funktion zu finden, möchten Sie auf tippen Einstellungen> Dienstprogramme> App Locker. Geben Sie Ihre PIN ein, um fortzufahren, und Sie können wählen Apps hinzufügen Apps hinzufügen. Auf dieser Seite können Sie auch festlegen, dass Benachrichtigungen für diese Apps ausgeblendet werden. Wenn Sie jetzt eine dieser Apps starten möchten, müssen Sie Ihre Anmeldeinformationen eingeben oder den Fingerabdruckscanner verwenden.
OnePlus hatte auch eine SecureBox Funktion für Ihre privaten Dateien, aber Benutzer haben im letzten Jahr festgestellt, dass auf Dateien über eine separate Dateimanager-App zugegriffen werden kann. Das Unternehmen erkannte das Problem an und aktualisierte die Funktion kurze Zeit später Schließfach Name statt.
In jedem Fall können Sie die Datei sicher finden, indem Sie besuchen Datei-Manager> Kategorien> Lockbox. Sobald Sie darauf getippt haben, müssen Sie eine PIN eingeben, um zum ersten Mal darauf zuzugreifen. Sie sollten jedoch in der Lage sein, den Fingerabdruck für nachfolgende Versuche zu verwenden. Um Ihrer Datei sicher Inhalte hinzuzufügen, müssen Sie die betreffende Datei festhalten und dann auf tippen Dreipunktmenü> In Schließfach verschieben.
Oppo
OnePlus ist nicht die einzige BBK-Marke, die biometrische Erkennung bietet. Auch die jüngsten Produkte von Oppo bieten diese Funktionalität.
Besuchen Sie, um die Funktion zu aktivieren Einstellungen> Fingerabdruck, Gesicht und Passcode> Datenschutzpasscode. Sobald Sie auf die letzte Option getippt haben, finden Sie die Option zu Aktivieren Sie den Datenschutz-Passcode. Tippen Sie auf die Option, geben Sie einen gewünschten Code ein, überprüfen Sie den Code und wählen Sie eine Sicherheitsfrage, falls Sie den Code vergessen sollten. Sie sollten wahrscheinlich auch eine E-Mail-Adresse angeben, damit Sie beruhigt sind.
Sobald Sie diesen Vorgang abgeschlossen haben, können Sie über das Menü "Datenschutz-Passcode" oder auf die Sperroptionen für private (Datei-) Safes und Fingerabdrücke zugreifen Einstellungen> Sicherheit> App-Sperre / Privater Safe. Tippen Sie auf die App-Sperroption, um auszuwählen, für welche Apps ein Fingerabdruck gestartet werden soll, und tippen Sie auf die Option "Private Safe", um Ihren Vorrat an privaten Dateien (überraschend) anzuzeigen.
Im Gegensatz zu einigen anderen OEMs in der Liste zeigt Oppo die Option "Datei sicher" im nativen Dateimanager nicht an. Die Standardlösung besteht stattdessen darin, die oben genannten Menüs zu besuchen, um sie anzuzeigen. Sie können jedoch eine Homescreen-Verknüpfung erstellen, indem Sie die Privater SafeTippen Sie auf die Zahnund Aktivieren des Umschalters für Homescreen-Verknüpfung.
Samsung
Samsung verfügt seit langem über Funktionen zum Sperren von Fingerabdrücken und zum Ausblenden von Dateien (Secure Folder). Dies ist eine ziemlich umfassende Lösung.
Um mit der Funktion zu beginnen, müssen Sie auf tippen Einstellungen> Bildschirm sperren und Sicherheit> Sicherer Ordner. Von hier aus müssen Sie sich bei Ihrem Samsung-Konto anmelden oder ein Konto erstellen, falls Sie keines haben.
Nachdem Sie sich angemeldet haben, wählen Sie einfach den Sperrtyp für den Zugriff auf Ihren sicheren Ordner aus und aktivieren Sie die Umschaltmöglichkeiten für Fingerabdruck und Iris. Sie können jetzt mit Ihrem Iris-Scanner oder Fingerabdruck-Scanner auf Ihren sicheren Ordner zugreifen. Sie können diesen Schritt sogar noch weiter ausführen, indem Sie die Schaltfläche auswählen Fingerabdruck + Option, mit der Sie Secure Folder mit einem bestimmten Finger entsperren können.
Nach dem Einrichten Ihres sicheren Ordners sollte der Ordner in Ihrem App-Menü angezeigt werden. Sie müssen nur darauf tippen, Ihre Biometrie oder PIN verwenden und sich im Ordner befinden. Tippen Sie auf, um Ihrem sicheren Ordner Elemente hinzuzufügen Apps hinzufügen oder Dateien hinzufügen Symbol im Ordner und wählen Sie dann die gewünschten Elemente aus. Sie können auch Dateien aus dem hinzufügen Meine Dateien App indem Sie die entsprechende Datei gedrückt halten und anschließend auf die Schaltfläche tippen Dreipunktmenü> In sicheren Ordner verschieben.
Vivo
Vivo sprach vor 12 Monaten von der Tech-Welt, als es die ersten Serienhandys mit einem eingebauten Fingerabdrucksensor zeigte. Natürlich können Sie mit den Handys auch Apps und Dateien hinter einem biometrischen Safe verstecken.
Besuchen Sie, um die Funktion zu aktivieren Einstellungen> Sicherheit und Datenschutz> Datenschutz und App-Verschlüsselung oder Einstellungen> Fingerabdruck, Gesicht und Passwort> Datenschutz und App-Verschlüsselung. Sobald Sie diese Menüs besucht haben, werden Sie aufgefordert, ein neues Passwort für diese Funktion einzugeben. Geben Sie ein gewünschtes Passwort ein und Sie werden zu einer Liste Ihrer Apps weitergeleitet. Neben jeder App befindet sich ein Umschalter, mit dem Sie den Zugriff über einen Fingerabdruck aktivieren oder deaktivieren können.
Beim ersten Start einer mit Fingerabdrücken geschützten App müssen Sie das im vorherigen Absatz angegebene Kennwort (sowie das Kennwort für den Sperrbildschirm) eingeben. Das Telefon fordert Sie jedoch auf, die Sperre der Fingerabdruck-App für die zukünftige Verwendung zu aktivieren. Das ist so ziemlich alles, um Apps hinter einem durch Fingerabdrücke geschützten Safe zu verstecken.
Wenn Sie Bilder und Videos hinter einer biometrischen Wand verstecken müssen, finden Sie den Ordner im vorinstallierten Dateimanager (Dateimanager> Datei sicher oder Einstellungen> Sicherheit und Datenschutz> Dateisafe). Sie authentifizieren sich mit demselben Passwort, das Sie zuvor eingegeben haben (und auch mit Ihrem Passwort für den Sperrbildschirm). Das Telefon fragt Sie jedoch erneut, ob Sie Ihren Fingerabdruck für den zukünftigen Zugriff verwenden möchten. Zum Hinzufügen von Dateien zu diesem Ordner müssen Sie lediglich den Dateimanager starten, die gewünschte Datei gedrückt halten und anschließend auf tippen Mehr> In den Datei-Safe verschieben.
Xiaomi
Xiaomi ist ein weiterer Hersteller, der eine tiefere Funktion zum Sperren von Fingerabdrücken in seiner Android-Oberfläche bietet. Um die App-Sperre für Fingerabdrücke zu aktivieren, müssen Sie nur die besuchen Sicherheits-App Tippen Sie dann auf App-Sperre Symbol. Von hier aus müssen Sie eine PIN / ein Passwort eingeben und die gewünschten Apps auswählen, die ausgeblendet werden sollen. Wenn Sie diese Apps jetzt öffnen, werden Sie aufgefordert, Ihren Finger zu scannen.
Müssen Sie bestimmte Dateien ausblenden? Nun, Xiaomi bietet eine Lösung namens Versteckte Ordner in MIUI 10, zugänglich durch Starten der Dateimanager und klopfen Versteckte Ordner in der Seitenleiste.Sobald Sie auf diesen Ordner getippt haben, müssen Sie ein Passwort, ein Muster oder einen Finger scannen, um ihn zu öffnen.
Sie haben auch drei Möglichkeiten, Elemente zu einem ausgeblendeten Ordner hinzuzufügen, wobei der erste Weg über den Dateimanager erfolgt. Tippen Sie im Dateimanager auf die entsprechende Datei und halten Sie sie gedrückt. Tippen Sie anschließend auf Menü mit drei Punkten> Ausblenden. Die zweite Option ist über Versteckter Ordner> Dreipunktmenü> Dateien hinzufügen. Sie können dann Ihre Dateien durchsuchen, um das gewünschte Element auszuwählen. Die dritte Möglichkeit, Dateien zu einem versteckten Ordner hinzuzufügen, besteht darin, die Galerie zu starten, auf ein Bild zu tippen und es zu halten und zu drücken Menü mit drei Punkten> Ausblenden.
Fingerabdrucksperre Android Apps
Wenn auf Ihrem Telefon die App-Sperrfunktion nicht vorinstalliert ist, stehen im Play Store einige Apps mit ähnlichen Funktionen zur Verfügung. Sie sind vielleicht nicht so gut wie native Unterstützung, aber sie sind definitiv besser als nichts.
LOCKit - App-Sperre, Photos Vault, Fingerabdrucksperre
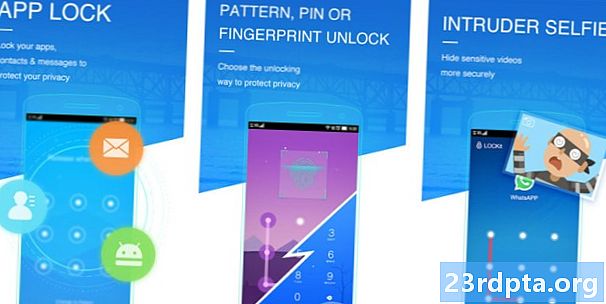
LOCKit ist eine der vielseitigsten Apps dieser Art und bietet eine zentrale Anlaufstelle für das Sperren Ihrer Apps, Fotos und Videos. Und in einer ordentlichen Berührung bietet es die Möglichkeit, Schnappschüsse von Menschen zu machen, die versuchen, auf gesperrte Goodies zuzugreifen. Der Einstieg ist ziemlich einfach, da Sie ihm die erforderlichen Berechtigungen erteilen (über andere Apps ziehen), eine PIN festlegen und eine Sicherheitsfrage erstellen.
Die Funktionalität ist nicht perfekt. Sie können eine gesperrte App im Menü "Letzte" sehen. Dies scheint jedoch nur bei einigen Apps von Drittanbietern der Fall zu sein. LOCKit ist auch mit Anzeigen übersät, von Anzeigen in der Haupt-App bis zu großen Anzeigen auf dem Authentifizierungsbildschirm vor dem Entsperren einer App. Trotzdem scheint die Kernfunktionalität für eine Drittanbieter-App einwandfrei zu funktionieren.
AppLock (DoMobile Lab)
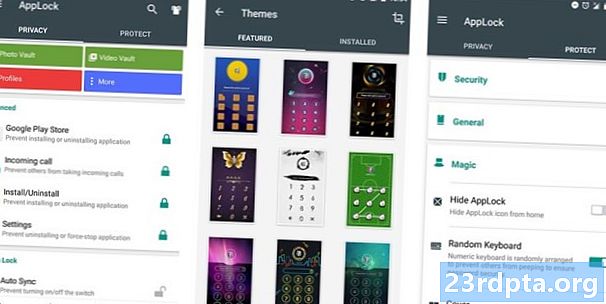
AppLock gehört zu unseren Top-Favoriten und ist ein weiteres Dienstprogramm zum Sperren von Fingerabdrücken mit einer Vielzahl von Funktionen. Von den grundlegenden Sperrfunktionen für Apps bis hin zur Sperrung der Konnektivität (wie Bluetooth) werden zahlreiche Grundlagen abgedeckt.
Das Tool kann auch Multimediainhalte ausblenden und unterstützt zufällige Tastaturen und unsichtbare PIN-Sperren. Darüber hinaus können Sie die Möglichkeit deaktivieren, gesperrte Apps über das Menü "Letzte" anzuzeigen. Dies macht das Menü "Letzte" jedoch praktisch unbrauchbar.
AppLocker (Burakgon LTD)
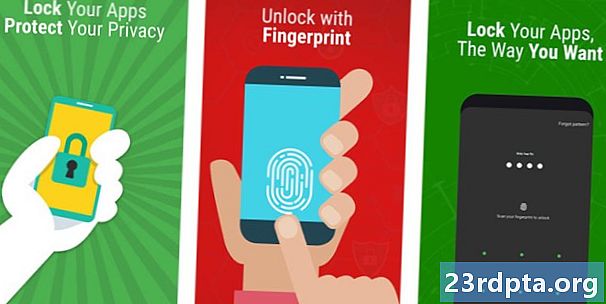
AppLocker ist das wahrscheinlich am besten aussehende Dienstprogramm auf dieser Liste und bietet eine raffinierte, materialinspirierte Darstellung der Sperrformel für Fingerabdrücke. Der Einstieg ist ebenfalls einfach, da Sie eine PIN und ein Sperrmuster angeben und dann die erforderlichen Berechtigungen aktivieren.
Die App weist jedoch einige Nachteile auf, da sie keine dateisicheren Funktionen bietet und Sie den Inhalt der gesperrten App im Menü "Neuheiten" weiterhin sehen können. Darüber hinaus werden durch das Schließen von App Locker (d. H. Durch Wischen aus den letzten Versionen) auch Ihre zuvor gesperrten Apps entsperrt. Denken Sie also daran, wenn Sie diesen herunterladen möchten.
Gibt es andere namhafte Hersteller mit nativer Unterstützung für die Sperrfunktion von Fingerabdruck-Apps?